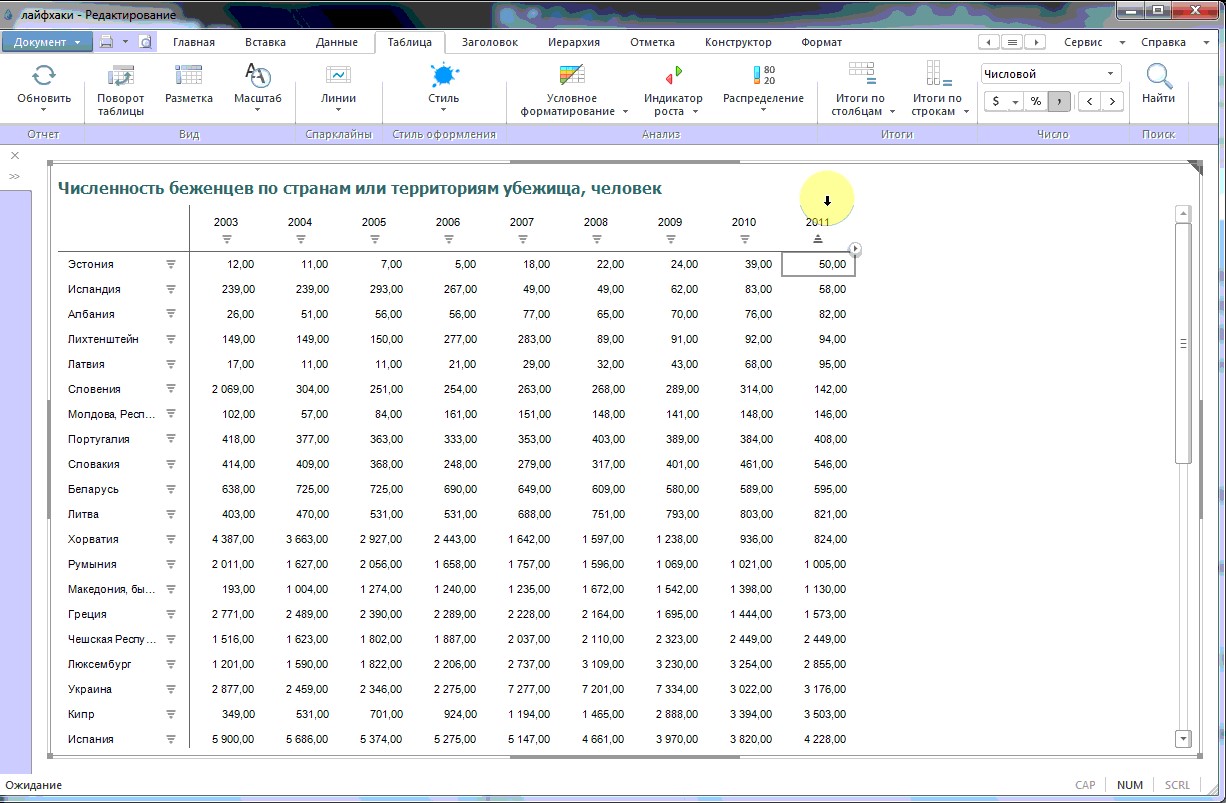4 способа ускорить создание аналитической панели
Основной инструмент для самостоятельной работы в Prognoz Platform – это аналитические панели. Они представляют собой набор взаимосвязанных визуальных компонентов, размещенных на одной странице (то есть на экране). Это относительно новый и развивающийся инструмент, поэтому даже если конкретно вы с ним уже работали, то, возможно, не успели изучить все возможности разработки.
Именно о таких не сразу заметных, но очень полезных (и приятных) в использовании возможностях конструктора аналитических панелей и пойдет речь.
Форматирование по образцу
На главной панели есть маленькая, неприметная кнопочка «Формат». Она работает примерно, как кнопка «Формат по образцу» в приложениях Microsoft Office. Но лучше один раз увидеть:
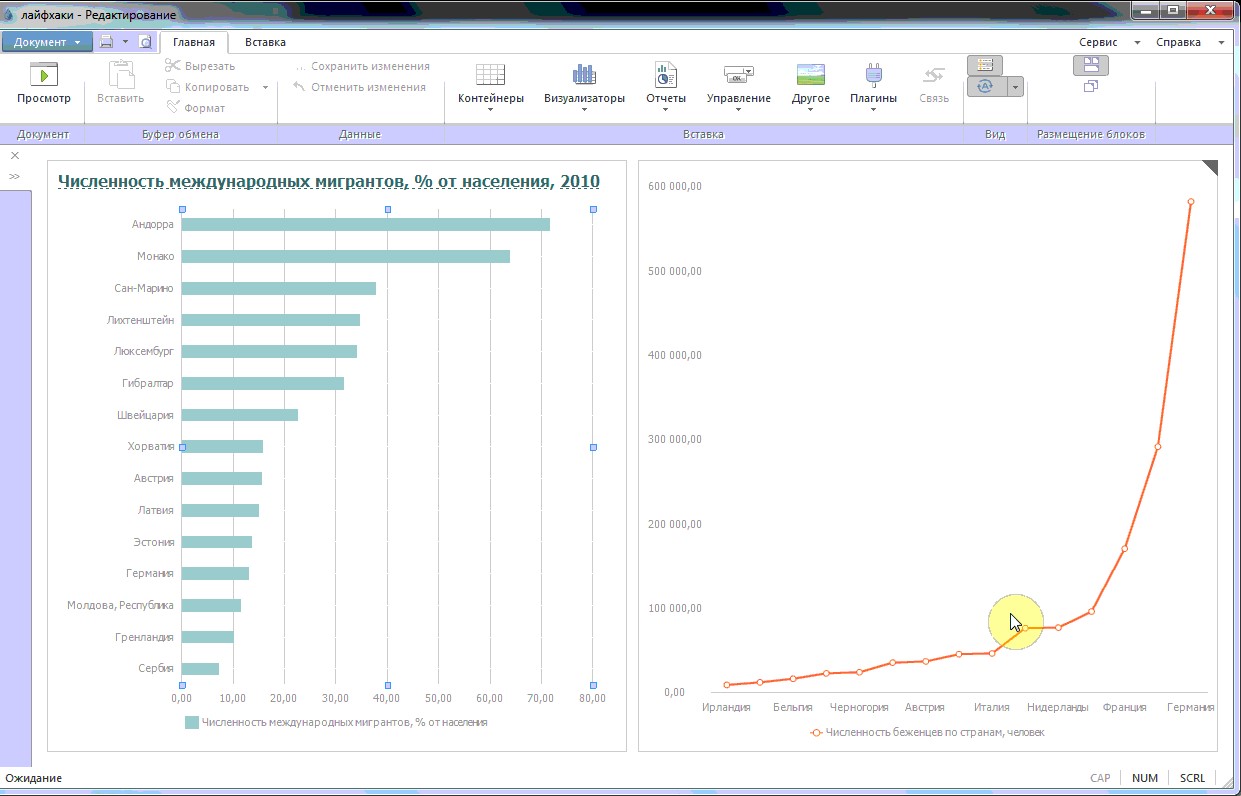
Функция позволяет сократить время на оформление однотипных объектов в случаях, когда они построены на разных источниках или когда оформление меняется уже в готовой панели (то есть, нет возможности создавать новые объекты копированием).
Автоматическое размещение
Мы, конечно, про это писали уже несколько раз, но возможность автоматического размещения визуализаторов на панели – это прямо-таки квинтэссенция удобства. Она действительно экономит огромное количество времени, которое раньше уходило на подгонку объектов, задание якорей, выравнивание компонентов по высоте/ширине/длине и тому подобные оформительские действия, которые никому не хочется делать.
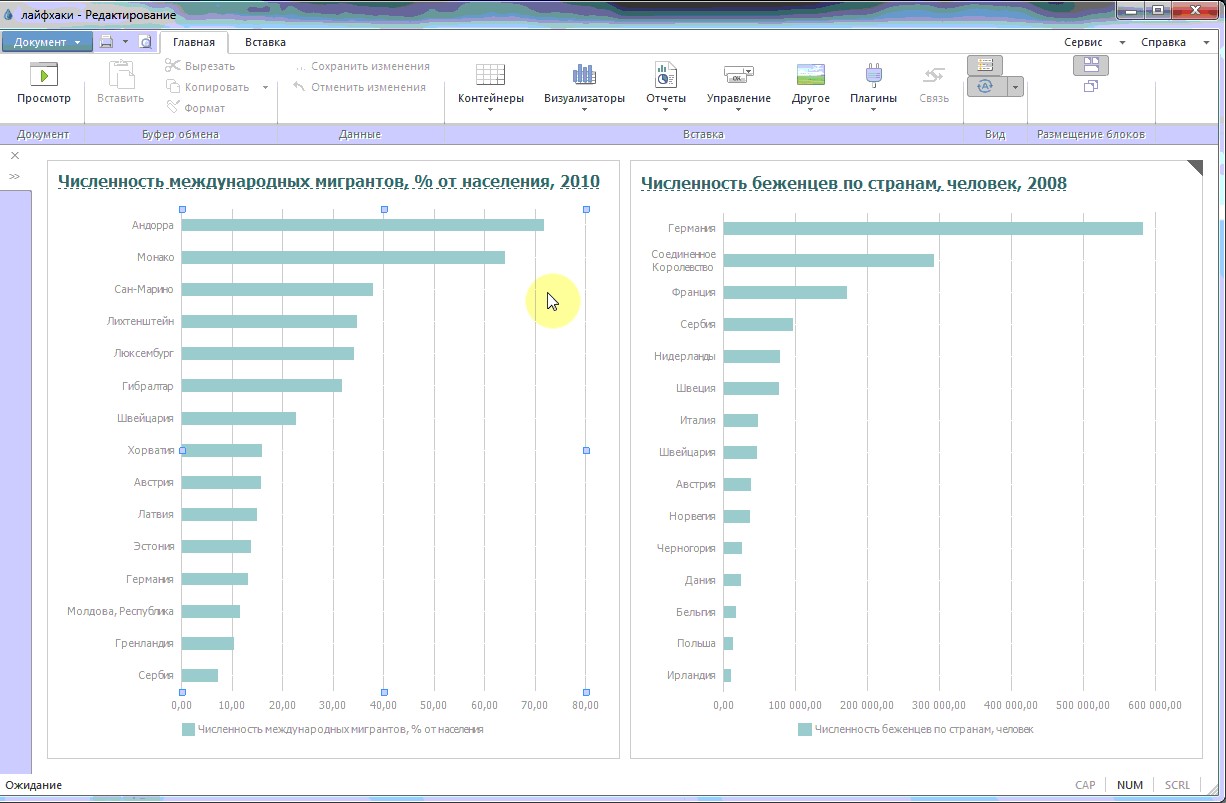
Переключение типов визуализаторов
Возможность перехода от одного типа визуализации к другому полезна как в процессе создания панели, так и в процессе анализа данных. При этом нет никаких ограничений по переходу: от таблицы к столбиковой диаграмме, от диаграммы к карте, от карты к плоскому дереву – любой визуализатор можно заменить. Вызывается команда в контекстном меню визуализатора в режиме редактирования.
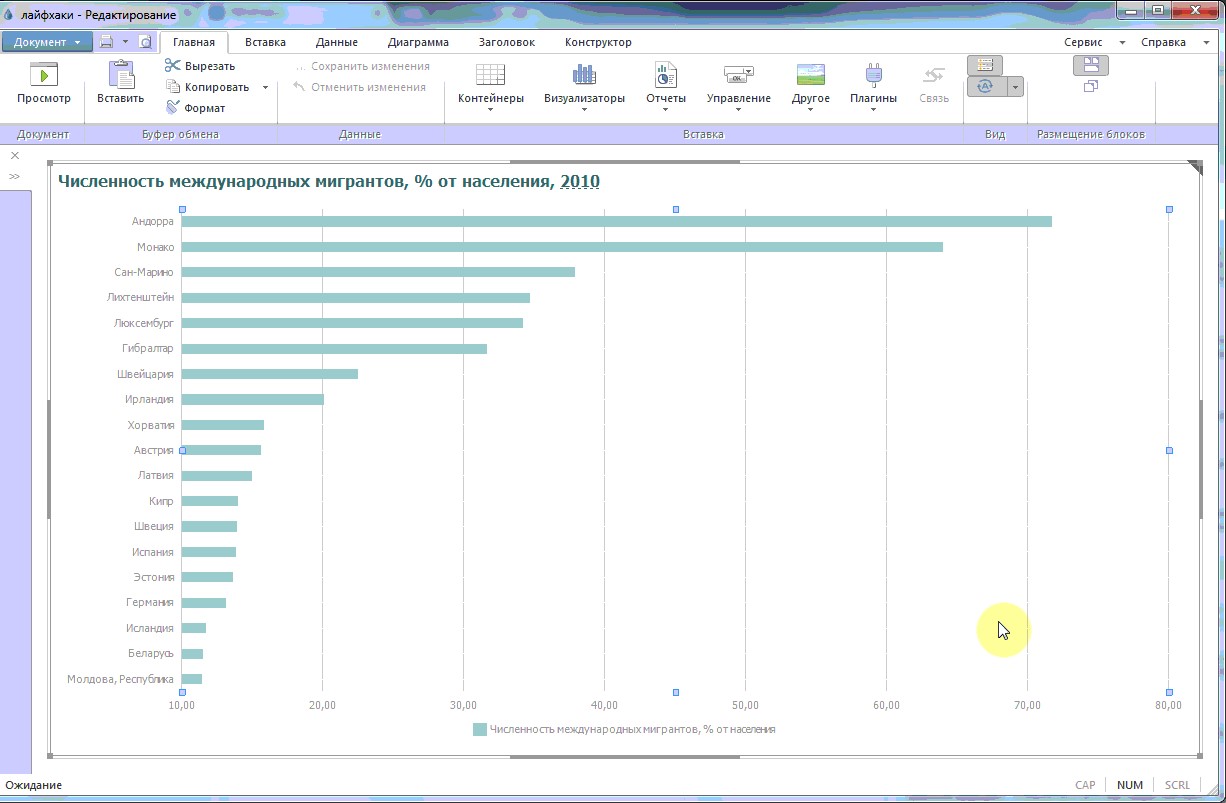
Анализ «по-быстрому»
- различные варианты условного форматирования: цветовая индикация, флажки и многое другое;
- индикаторы роста: зеленые и красные стрелочки, которые показывают, растет или падает значение;
- различные варианты распределения: первые или последние 10-15-20 (ну, вы поняли, хоть сколько) элементов и другое.
При работе с табличным представлением можно использовать уже настроенные аналитические «добавки». В их число входят:
Применение всех этих вариантов действительно происходит в пару кликов, вот смотрите:
На этом пока что все. Очень надеюсь, что информация будет полезна и что многочисленные гифки вас не утомили. И как всегда напоминаю, что попробовать все это на практике можно в демо-версии платформы, которая доступна на нашем сайте.