Конструктор аналитических панелей. Размещение компонентов и представление табличных данных
Аналитические панели – очень полезный инструмент представления информации в привлекательном виде, который обеспечивается, в том числе за счет таблиц и графиков на основе кубов. Добавить их на панель труда не составляет. Но что если требуется создать панель с более сложным оформлением и дополнительными вычислениями? В данной статье я покажу вам возможности конструктора аналитических панелей для более тонкой настройки отображения информации.
Конструктор аналитических панелей – очень богатый различными функциями и настройками инструмент, поэтому обзор его функциональности предлагаю разделить на несколько частей. Мы рассмотрим возможности настройки различных компонентов панели, которые будут полезны во многих решениях. Основные из них я покажу на примерах. Данный материал будет полезен не только новичкам, но и тем, кому уже приходилось работать с аналитическими панелями. В первой части обзора поговорим о размещении компонентов панели и представлении табличных данных.
Итак, первое, с чего мы начнем, это разметка аналитической панели для размещения компонентов. Компоненты можно добавлять сразу на лист панели, используя автоматическое или ручное размещение (панель инструментов, вкладка «Главная», раздел «Размещение блоков»). Такой вариант подходит, когда панель состоит из нескольких визуализаторов или таблиц. Но если кроме визуализаторов панель будет содержать различные элементы управления, надписи, заголовки и прочее, то удобнее использовать инструмент «Сетка», размещенный на вкладке «Вставка» панели инструментов.
Для наших примеров создадим новую аналитическую панель. Условно она будет состоять из двух областей: области для табличных данных и области для визуализатора с целью отображения графика выделенных данных в таблице. Кроме этого, будут присутствовать элементы управления и заголовок панели. Используя инструмент «Сетка», поделим нашу область на три строки. В верхней строке разместим и настроим заголовок с помощью инструмента «Надпись» (вкладка «Вставка» на панели инструментов). Вторую оставим без изменений (в дальнейшем она будет служить контейнером для элементов управления), а третью разделим на две части по вертикали – она займет большую часть нашей панели.
Конечный результат представлен на рисунке:
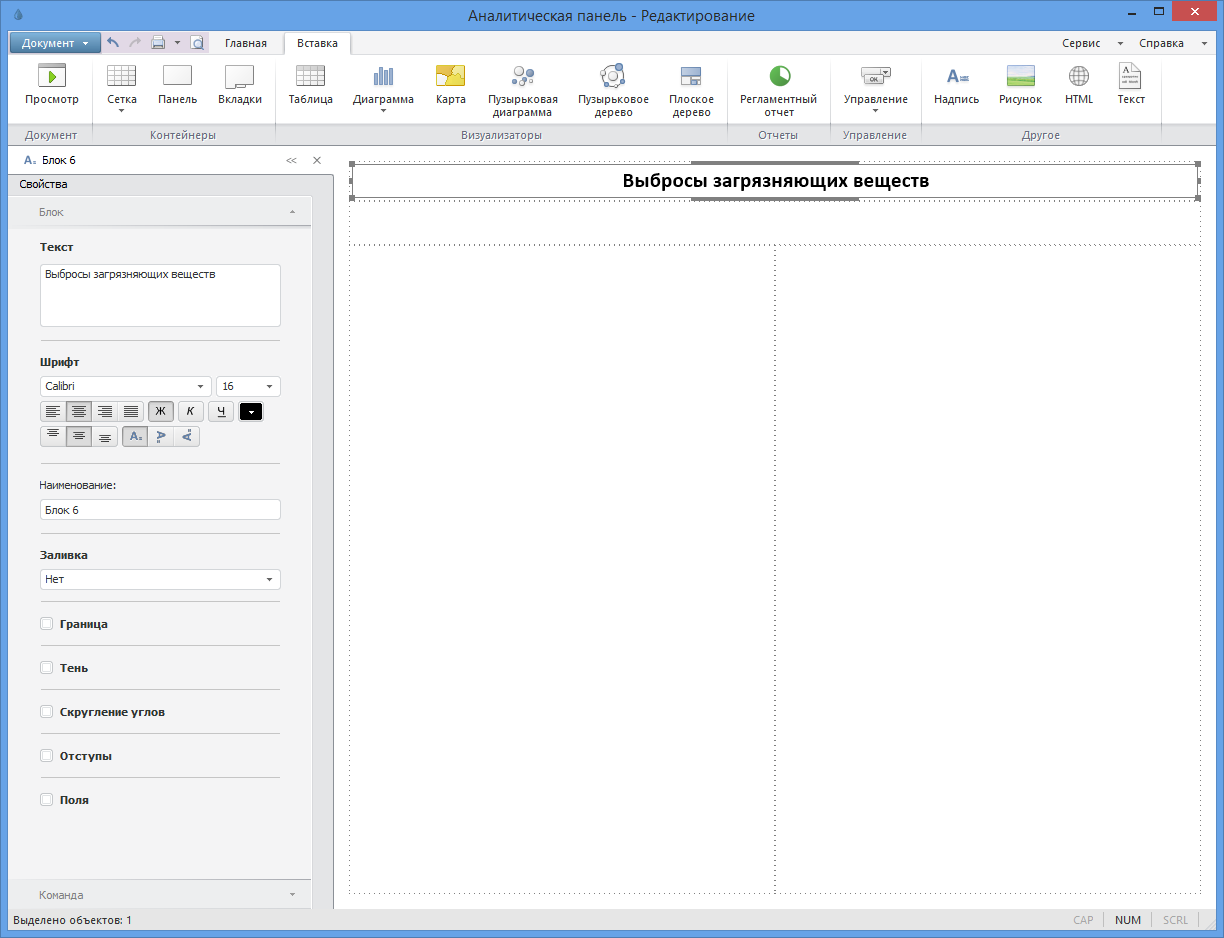
В большинстве случаев представление информации не обходится без табличных данных. Но прежде чем добавить таблицу в панель, рассмотрим один момент. Источником данных для всех компонентов, в том числе и таблиц, в аналитических панелях являются кубы. Как правило, кубы создаются для сбора и анализа данных, а не для их представления, поэтому структура измерений куба часто не совпадает с той, которую мы бы хотели видеть. Например, у нас есть куб для ввода данных по выбросам загрязняющих веществ Липецкой области (представленные ниже данные являются тестовыми и не соответствуют реальным):
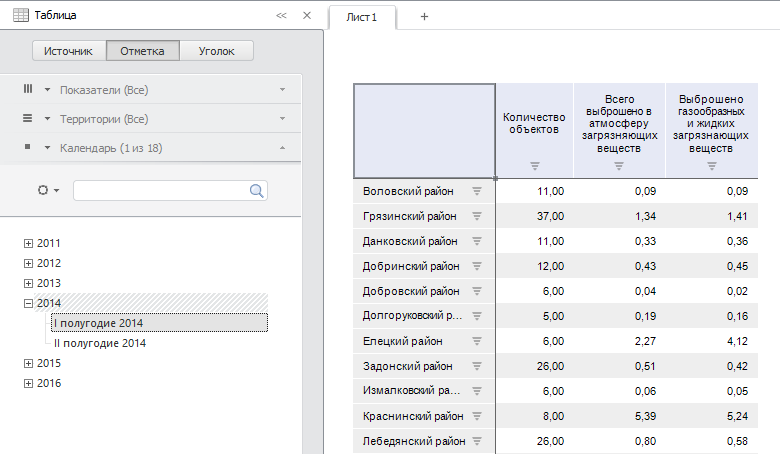
На основе этих данных нам нужно представить информацию в виде следующей таблицы:

Как видите, шапка таблицы имеет многоуровневую структуру. Кроме этого, некоторые столбцы должны отображать расчетные данные. Обеспечить таблице такую шапку можно двумя способами:
- Во-первых, создать новый куб, заменив измерение с показателями на новое, в точности повторяющее иерархическою структуру шапки нашей таблицы. При этом рассчитать показатели можно с использованием вычислимых фактов за счет создания вычислимого куба на основе имеющегося, либо созданием куба на основе запроса, содержащего все необходимые расчеты.
- Во-вторых, изменить структуру справочника непосредственно в конструкторе аналитических панелей.
Какой способ выбрать – зависит от обстоятельств. Нужно учитывать, что если в аналитической панели будет использоваться множество компонентов с общим источником данных, то менять структуру справочника в конструкторе необходимо будет для всех компонентов. Однако если панель не перегружена различными визуализаторами и не требует много расчетов, то проще будет использовать конструктор, чем создавать новый куб. Здесь мы будем использовать первый способ (а позже рассмотрим и второй).
После создания куба (этот процесс здесь не рассматривается) вставим таблицу в левую область нашей панели (вкладка «Вставка» на панели инструментов «Таблица») и на вкладке «Данные» на боковой панели инструментов в разделе «Источники данных» выберем в качестве источника созданный куб. На вкладке «Отметка» настроим расположение измерений необходимым образом:
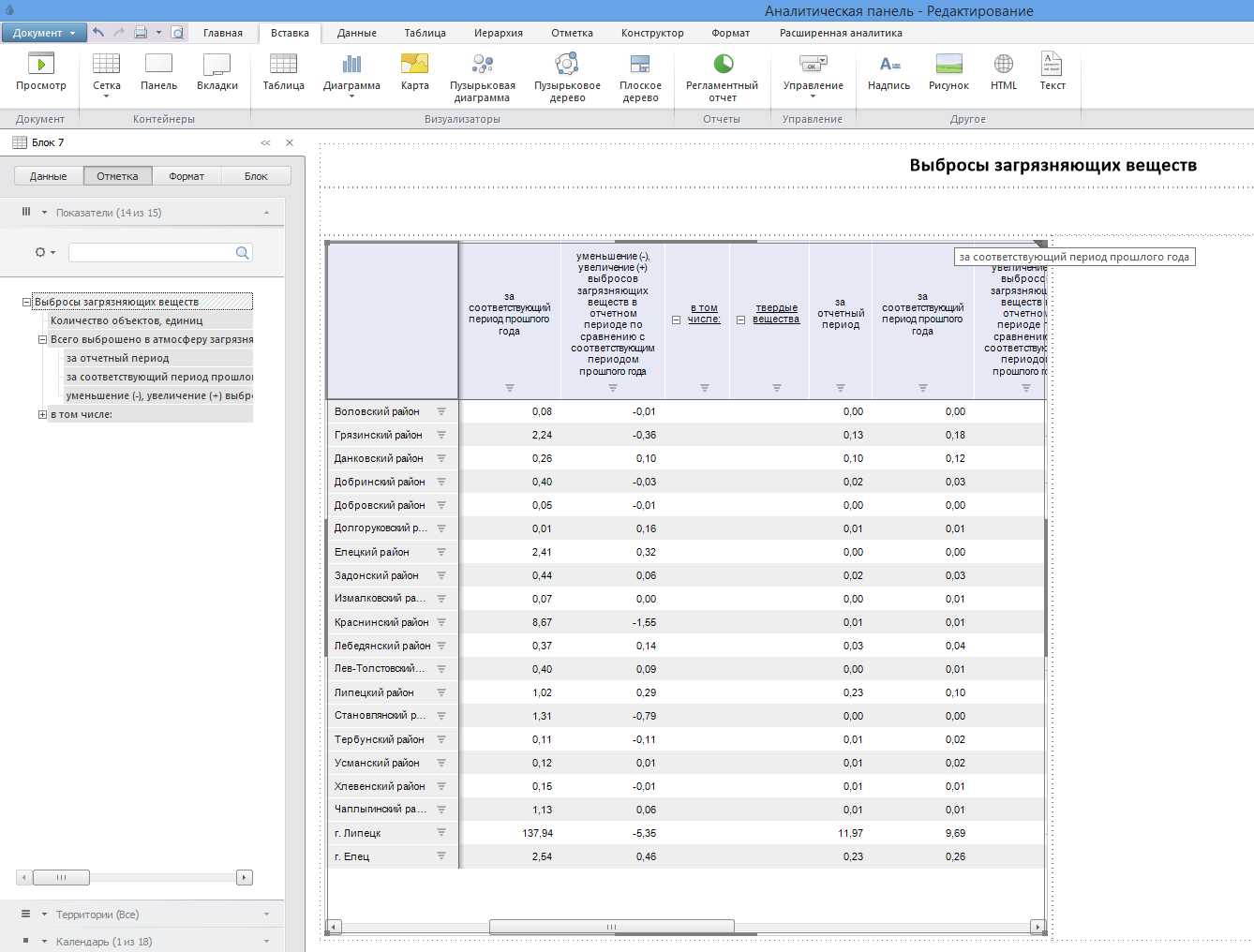
Чтобы привести шапку таблицы в соответствие с рис. 3, перейдем на вкладку «Формат» на панели инструментов и в разделе «Текущий фрагмент» выберем измерение, которое является шапкой нашей таблицы, а именно, «Показатели». В боковой панели слева выбираем вкладку «Формат», раздел «Размещение». Отмечаем «Только листья» и выбираем «Разделять» в опции «Разделение элементов уровня». Также уберем экспандеры из измерения:
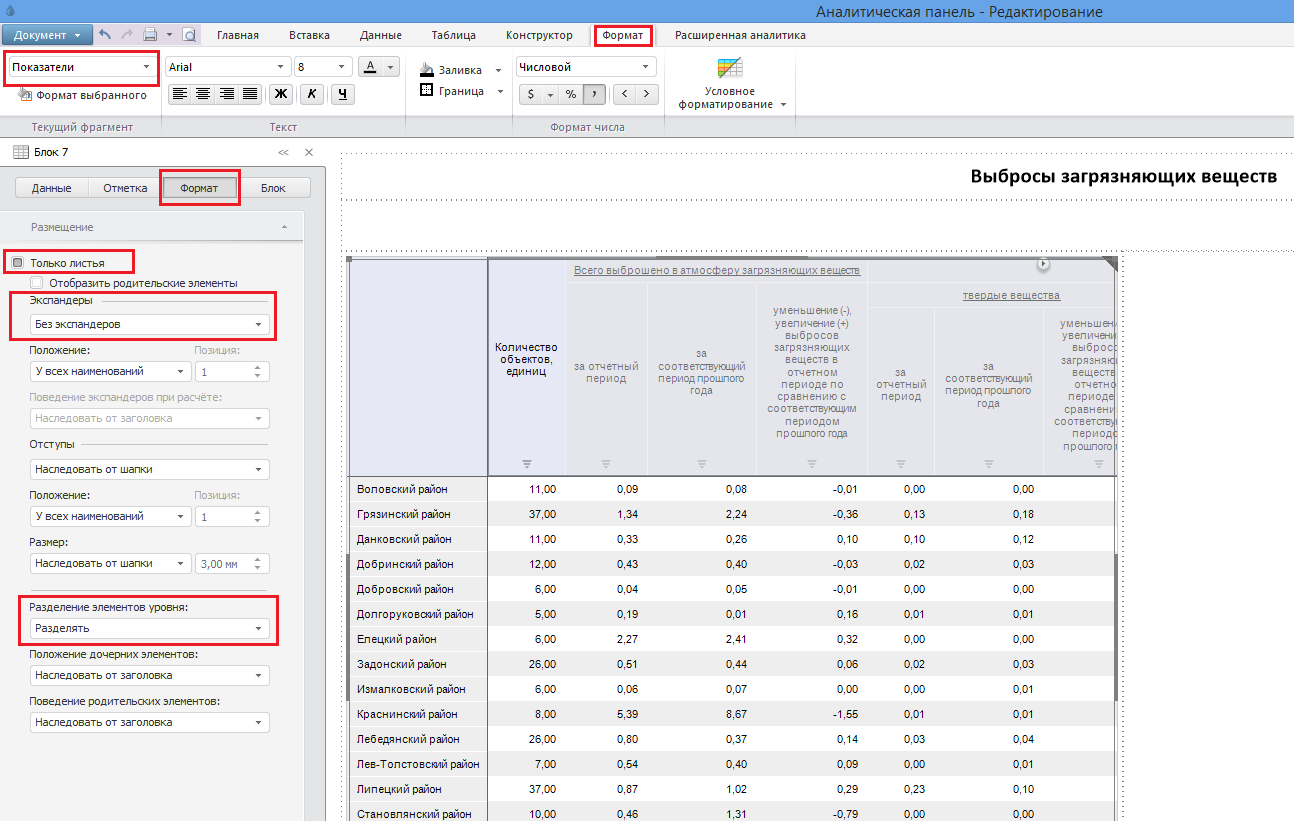
Теперь выберем фрагмент «Уголок» и в качестве заголовка выведем наименование измерения:
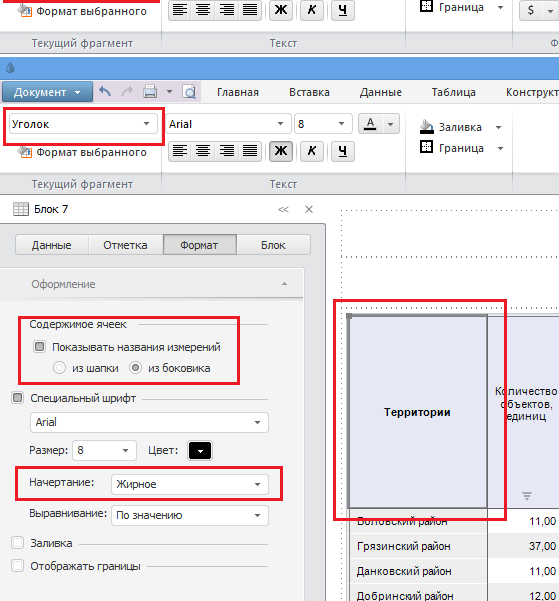
Отмечу, что конструктор аналитических панелей позволяет настраивать любой фрагмент таблицы индивидуально – от выделенного элемента справочника до всего измерения, шапки или боковика. От типа фрагмента зависит список доступных настроек. Например, при выборе фрагмента «Шапка», можно добавить/убрать функцию сортировки столбцов, рассчитать итоги и прочее. При выборе «Вся таблица» можно настроить выравнивание ячеек. Есть также общий перечень настроек для всех фрагментов: шрифт, заливка, границы, условное форматирование и т.д. Если настройки фрагментов пересекаются (например, настройки одного элемента и всего измерения куба), то приоритет отдается фрагменту, который отвечает за более детальное отображение. Таким образом, с помощью данных инструментов всегда можно настроить желаемый вид. Подробнее тонкости некоторых из этих настроек мы рассмотрим в следующих частях статьи.
В заключение сделаем боковик таблицы более информативным, а именно, выведем код ОКАТО для территорий. Для этого у измерения куба должен присутствовать соответствующий атрибут. Кликнув правой кнопкой по любому элементу боковика, вызовем контекстное меню «Таблица» – «Наименования» – «Пользовательское наименование» и введем желаемый вид наименования элемента:
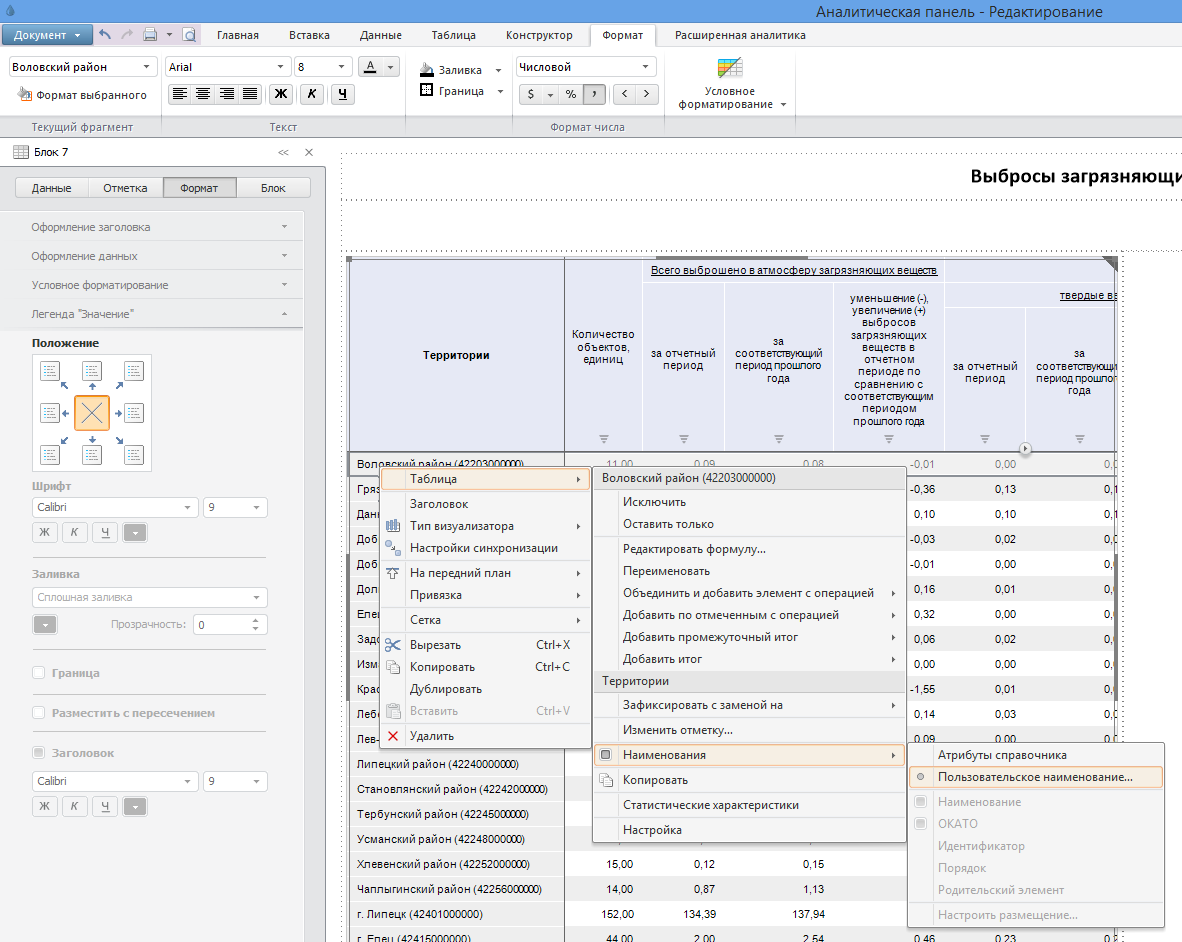
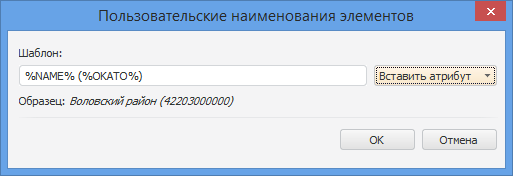
Размещать атрибуты справочника можно как в отдельных столбцах (отмечая необходимые атрибуты в контекстном меню), так и в одной, как мы только что это сделали. Подводя итог, скажу, что если требуется создать сложную аналитическую панель с различными визуализаторами и элементами управления, то удобнее это делать с помощью инструмента «Сетка» для разметки панели. Для отображения табличных данных конструктор аналитических панелей предоставляет множество настроек. В данной статье я показал только основные, но в большинстве случаев удовлетворяющие потребности в визуализации данных настройки.